# v8.3.0 驺吾
# 视频教程
附上我朋友录制的介绍视频链接(v0.0.6) 2018-09-09
最新介绍视频(v0.0.7) 2018.12.06:
更详细的功能还请看文字教程,CopyTranslator经过多次迭代,功能越来越丰富(复杂),不阅读完整使用指南无法完全发挥其功能,查看使用指南能够解决您90%的疑惑。
# 基本使用
# 特性
勾选
监听剪贴板,CopyTranslator会自动翻译剪贴板内容。点按复制,默认关闭,为减少多次按Ctrl+C或者是右键复制所带来的麻烦,复译引入一个选中长按自动复制的机制,在打开监听剪贴板选项后,只需选中文字,并将鼠标悬停在选中文字上方长按不动超过0.3s后释放鼠标**(其实0.3s你基本没感觉自己长按了),也就是长按后释放,即可复制(释放很重要,不是按越久越好)。**这可以避免我们过度移动鼠标(右键再选择复制)或者是疯狂按Ctrl+C按得很累。(在一些软件中不能用,已知可用软件:文电通 PDF阅读器等等)
智能互译,CopyTranslator会自动识别所复制的文本,根据所设置的source和target进行自动智能互译,也就是说,如果您复制的是source,会翻译为target,复制target则会翻译为source。(不用担心,Auto Copy不会与此机制相互影响。但是如果同时还打开了检测语言则智能互译不会生效,只会将您的原文翻译成target语言。详细解释见Q&A)默认打开,可以在设置界面关闭。智能词典单词和部分短语将在专注模式上看到更详细的解释。勾选
Smart Dict选项以启用它。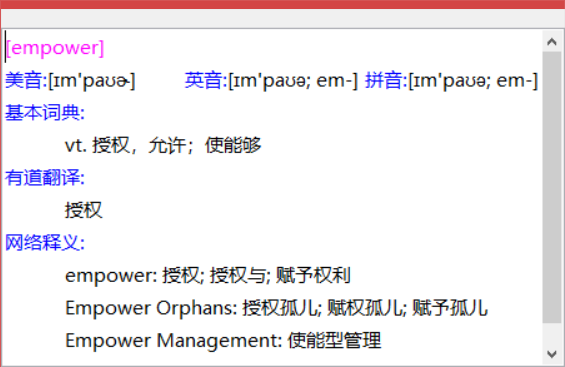
设置记忆,您的设置将自动保存在磁盘中,并在下次启动时自动重新加载。配置文件版本间变动很大,又因为如果配置文件不兼容软件将直接无法使用,影响用户体验,但处理兼容性会占用较长的时间,因此决定不向前兼容也不向后兼容,每次更新您的旧版本/新版本配置会消失。在设置界面中可以选择界面语言(当前原生支持:English,简体中文,繁体中文),逐步生效,无需重启。
自动检查更新,每次启动,CopyTranslator会在后台检测更新,如果有新版本会提示。
# 设置/选项描述
始终置顶:让CopyTranslator窗口总是在其他窗口上方。监听剪贴板:监听剪贴板并自动翻译。自动复制:如果您想在自动翻译后自动复制结果,请勾选它。自动格式化:注意:此功能与自动复制冲突,会自动反选自动复制,将存在错误空行的剪贴板内容替换为正常的剪贴板自动净化:翻译时去除多余换行自动黏贴:前提:选中自动复制,自动复制之后模拟ctrl+v自动黏贴,替换选中文字。智能词典,单词少于3的外语句子将被视为短语或单词,您将在专注模式上看到更详细的解释,这个不用设置。增量复制, 将复制的文本附加到原文而不是替换它,当段落在不同页面中分隔时尤其有用。用来解决一句话被页面断成两句,一次复制不全的场景。勾选增量复制选项以启用它。启用通知:在托盘菜单或设置页面勾选,可以在通知中看到翻译结果(过长的翻译结果无法显示完全)
检测语言:自动检测源文本语言。智能互译:如上所述。源语言:默认是English。目标语言:默认是简体中文.v0.0.6.0后,源和目标均是相对而言的,CopyTranslator会自动识别所复制的文字,根据所设置的源和目标进行自动智能互译,也就是说,如果您复制的是源语言,会翻译为目标语言,复制目标语言则会翻译为源语言。(不用担心,自动复制不会与此机制相互影响。)切换模式: 在对照模式和专注模式间切换自动隐藏,选项打开后专注模式窗口贴上边(Y坐标小于0)|贴左边|贴右边 失去焦点后会自动隐藏,可设置,另外可设置翻译后自动显示。所谓失去焦点指的是,原本焦点在专注模式,而后鼠标/键盘点击其他软件,焦点转移这一事件。
当专注模式处于贴边收起时可以点击其下边缘,使其获得焦点,专注模式展开。
对照模式暂时不会贴边隐藏,也不会自动显示。
自动显示:勾选此选项后,当专注模式处于收起状态,且监听到剪贴板变化,专注模式将自动展开。展开后想要收起结果框,请先点击一下结果框,后点击其他地方,如果贴边隐藏选项处于打开状态则结果框会收起。复制原文,您可以通过任务栏图标的菜单/专注模式右键菜单点击复制原文以在自动复制模式下暂时复制原文,而不是译文。切换界面语言,在设置页面中可以选择界面语言,随意切换模式后生效。翻译器:可以从Google,Baidu,Youdao,Sogou,Caiyun中选择
隐藏方向:可以选择向上,向左,向右
WARNING
请双屏用户务必选择向上
# 双模式具体描述
有两种可供选择的模式。
- 对照模式
- 专注模式
# 对照模式
对照模式提供了一个交互式框架,可以快速地设置,同时可以原文和译文对照着看。

# 专注模式
专注模式只提供一个结果窗口,让您更好地关注结果。 (通常需要配合监听剪贴板和始终置顶选项使用)
你可以对它自由拉伸,任意变换。
拖动窗口边框可以拉伸变形这个窗口;
拖动状态栏可以整体移动窗口
右击状态栏可以切换监听剪贴板
双击状态栏可以收起窗口,可以设置双击隐藏的方向/最小化。
状态栏颜色会指示软件状态,根据你的设置会变换颜色。提示你当前是否监听剪贴板,是否打开了
自动复制选项等等或者现在正在请求服务器翻译等等,具体颜色自行体验。
字体缩放:两个模式均可通过Ctrl+滚轮进行字体缩放。

当光标位于专注模式结果框中时
Ctrl+Enter实现翻译(监听剪贴板时会复制框内文本,当不监听剪贴板时复制框内文本),Ctrl+B实现百度搜索框内内容,Ctrl+G实现Google搜索框内内容。
# 进阶教程
CopyTranslator 提供了强大的自定义功能,但是需要用户有一定的动手能力。
# 自定义界面语言
由于我无法自己维护所有界面语言文件,因此最新版本的最新的界面语言文件可能不会和CopyTranslator一同发布(除了en和zh-cn)。现在,您可以下载本仓库目录dist_locales (opens new window)下的语言文件 {locale}.json,并将其放在配置目录下的locales文件夹下面,CopyTranslator将在启动时检测它们,然后您可以在设置面板上选择它们。、
# 自定义界面样式/风格
您可以通过修改配置目录下的styles.css文件来自定义CopyTranslator的界面风格,样式。
可以修改的属性包括但不限于:字体,颜色,背景,边框。
可以自定义的部分包括但不限于:两大模式的结果框,设置框,状态栏的样式。
参考文件中的注释,您可以更改CopyTranslator的部分外观。以下是一个例子。
.focusText {
/*modify the style of the focus result textarea*/
font-family: Monaco; /*设置专注模式的字体为 Monaco*/
}
.contrastText {
/*modify the style of the contrast src and result textarea*/
}
.contrast {
/*modify the style of the contrast mode panel*/
}
TIP
CSS文件的编写可以参考HTML中文网 (opens new window)。欢迎大家分享自己编写的style.css文件。
# 动作系统
以下是目前所有可用动作的列表。动作系统统一了界面设置,菜单设置,按钮等等。
//下面是切换选项的动作
"switchActions": [
"autoCopy",
"autoPaste",
"autoFormat",
"dragCopy",
"detectLanguage",
"incrementalCopy",
"autoHide",
"autoShow",
"stayTop",
"listenClipboard",
"translatorType"//|{{0|1|2}} change translator,0 means Google,1 means Youdao,2 means Baidu
"hideDirect"//|{{0|1|2|3|4}} //set the hide direction when double click on status bar. 0-4 means Up,Right,Left,None,Minify.
]
//以下是做一个特定的事的动作
"normalAction":[
"copySource",
"copyResult",
"clear",
"focusMode",
"contrastMode",
"settings",
"helpAndUpdate",
"exit",
"retryTranslate"
]
//以下是Electron 原生角色
"roles":[
"undo",
"redo",
"cut",
"copy",
"paste",
"pasteAndMatchStyle",
"selectAll",
"delete",
"minimize",
"close",
"quit",
"reload",
"forcereload",
"toggledevtools",
"toggleFullScreen",
"resetzoom",
"zoomin",
"zoomout",
"editMenu",
"windowMenu"
]
# 自定义全局快捷键
对于大多数动作,您可以通过修改配置目录的shortcuts.json来绑定全局快捷键。
WARNING
当快捷键已被其他应用程序占用时,绑定将失败。
每条记录的形式为:action:accelerator。
以下为一个例子
{
"listenClipboard": "CommandOrControl+J",
"translatorType|0":"CommandOrControl+T"
}
它将切换监听剪贴板的动作绑定到快捷键CommandOrControl+J。并将切换为Google翻译器的操作绑定到快捷键CommandOrControl+T。
对于所有可用操作,请参看 动作。
所有可用的快捷键,请查看Electron Accelerator (opens new window)。
# 自定义右键菜单/面板
当然!您可以自定义CopyTranslator的上下文菜单。只要改变配置目录下的copytranslator.json中的contrastMenu,focusMenu,trayMenu的值;所有动作几乎都可以用作菜单项。
"contrastMenu": [
"copySource",
"copyResult",
"clear",
"retryTranslate",
"focusMode",
"settings",
"exit"
],
"focusMenu": [
"copySource",
"copyResult",
"clear",
"retryTranslate",
"contrastMode",
"settings",
"exit"
],
"trayMenu": [
"translatorType",
"copySource",
"copyResult",
"clear",
"retryTranslate",
"contrastMode",
"focusMode",
"settings",
"helpAndUpdate",
"exit"
],