# v10.2.4 破晓
破晓待明
张伯礼院士
天欲破晓一抹清,曙光初现万彩红。
鏖战疫魔须坚忍,凯旋班师踏清明。
提示
在反馈问题时,请确保您使用的是最新的版本
欢迎点击左下角的帮助我们改善此页面。
软件问题,请在Github提出Issue (opens new window)进行反馈,反馈问题前请确认该问题在指南当中没有提及。
# 界面示意图
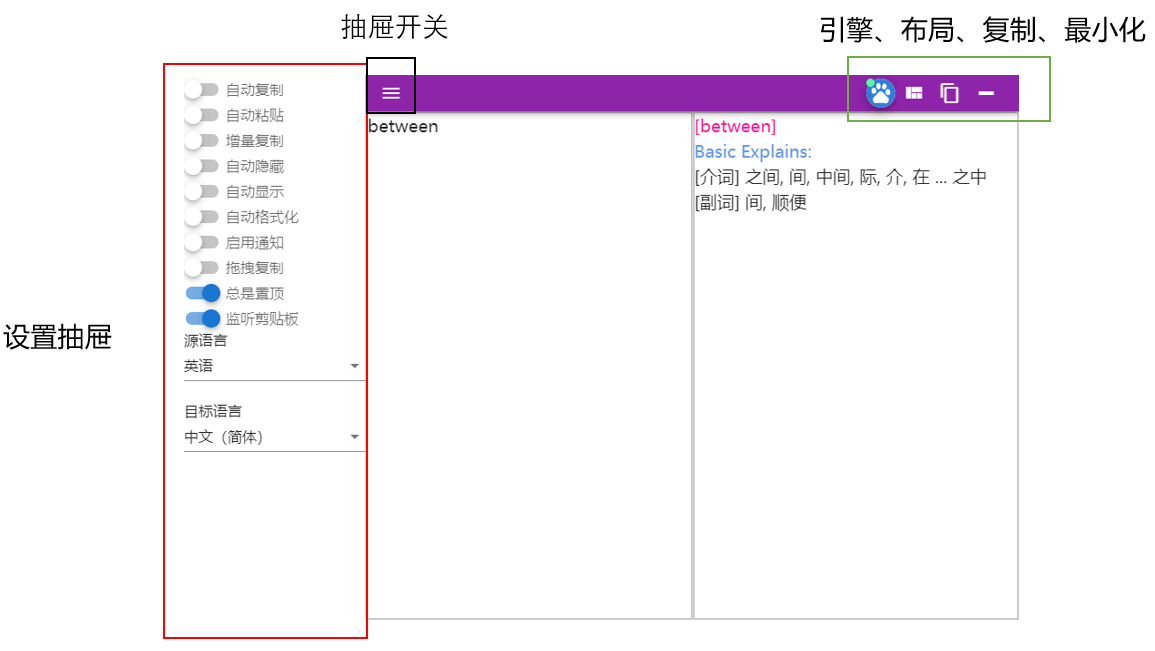
说明
此界面为水平对照模式
- 引擎按钮:左键可以切换翻译/查词引擎,右键点击关闭监听剪贴板,角标颜色指示当前状态。
- 布局按钮:可以在三种布局中切换(水平对比模式,垂直对比模式,专注模式)。
- 复制按钮:左键复制译文,右键复制原文。
- 最小化按钮:左键最小化,右键退出。
- 抽屉按钮:打开和关闭设置抽屉。
# 基础功能
# 复制翻译
CopyTranslator监听到剪贴板变化,会将剪贴板内容进行净化(如去除多余换行等),并显示翻译结果,翻译效果相比于直接复制粘贴到网页版翻译有了巨大的改善,同时翻译所需时间也大大减少,借助于强大的在线翻译API,翻译质量有保证。有效提高人们阅读及翻译外文文献的效率。

提示
- 勾选监听剪贴板以启用。
- 当关闭监听剪贴板时,可以在设置页面打开双击Ctrl+C选项,通过双击Ctrl+C来触发CopyTranslator的翻译功能。
# 拖拽复制
默认关闭。为减少多次按Ctrl+C或者是右键复制所带来的麻烦,CopyTranslator在v9.0.0引入一个鼠标拖拽后自动复制选中文字的机制。
在打开拖拽复制选项后,只需按住鼠标单击并拖拽选中文字,即可复制文字。
说明
其机制为当鼠标拖动一定时间和距离后释放,会模拟一次Ctrl+C,拖动后的释放很重要,不是按越久越好。
拖拽选中=>复制=>翻译
v10.2.4后,强烈建议您启用拖拽复制的白名单/黑名单模式(设置->拖拽复制),避免触发不必要的拖拽复制。

警告
拖拽复制触发时会模拟Ctrl+C,大部分情况下,这都意味着安全的文本复制,但在某些场景中可能会引起一些意料之外的问题,如卡顿,剪贴板数据被覆盖、在shell中触发Ctrl+C会使正在运行的程序中断等等,启用时请务必注意。
提示
- 在打开拖拽复制时,可以通过鼠标双击来复制。
- 拖拽时按住Ctrl则为增量复制。
# 增量复制
将复制的文本附加到原文而不是替换它,当段落在不同页面中分隔时尤其有用。用来解决一句话被页面断成两句,一次复制不全的场景。勾选增量复制选项以启用它。

提示
- 在拖拽复制打开时,拖拽时按住
Ctrl即可增量复制。 - 可以使用快捷键 win+shift+` 进行快速增量复制。
# 智能互译
CopyTranslator会自动识别所复制的文本,根据所设置的源语言和目标语言进行智能互译。
如果您复制的是源语言,会翻译为目标语言,复制目标语言则会翻译为源语言。
如果复制的文字既非源语言也不是目标语言,则会翻译为目标语言。
智能互译可以在设置-开关界面关闭。不用担心,自动复制不会与此机制相互影响。
# 智能词典
单词少于3的英语句子将被视为短语或单词,您将能够看到更加详细的解释。

# 自动化选项
# 自动复制
在翻译完成后自动复制译文到剪贴板。
# 自动粘贴
前提:选中自动复制,自动复制之后模拟ctrl+v自动粘贴,替换选中文字。自动粘贴的延迟在设置中调节。

# 自动格式化
注意:此功能与自动复制冲突,会自动反选自动复制,将剪贴板中存在错误空行的原文进行净化并更新到剪贴板。
# 外观设置
# 始终置顶
让CopyTranslator窗口总是在其他窗口上方,就不会被其他窗口挡住了。
# 切换布局
可以通过右上角的布局按钮在不同布局间切换
# 对照模式(水平布局/垂直布局)
对照模式同时显示原文和译文以供对照
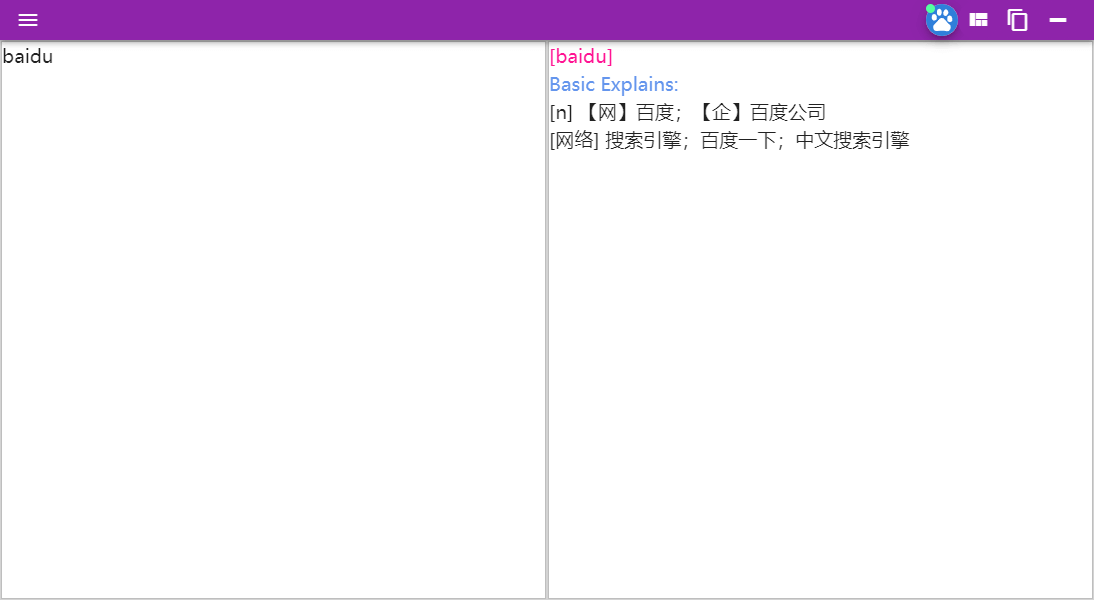
# 专注模式
专注模式只提供一个结果窗口,让您更好地关注结果。通常需要配合监听剪贴板和始终置顶选项使用
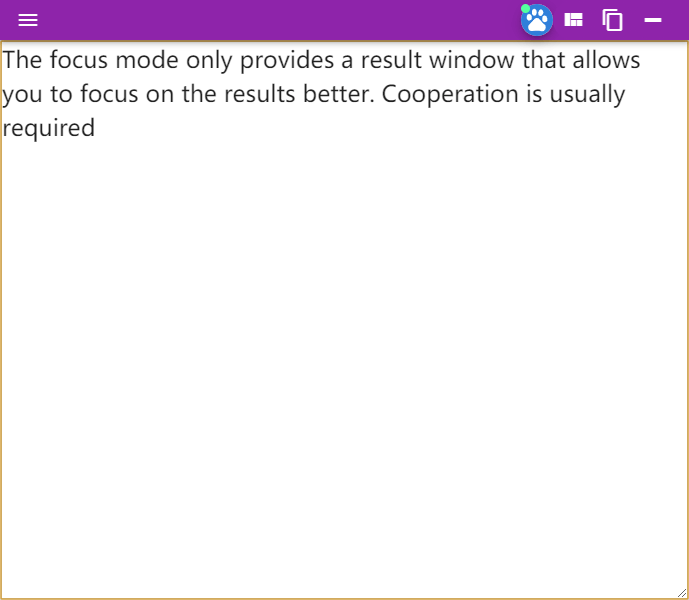
# 多源对比
在设置->开关可以启用多源对比(或者是引擎按钮菜单中选择copytranslator图标),然后你就可以直观地看到不同翻译引擎的结果的对比视图,要对比的引擎可以在设置->翻译器设置当中的translator-compare设置。

# 自动隐藏与显示
# 自动隐藏
打开自动隐藏选项后
- 专注模式窗口贴上边(Y坐标小于0)|贴左边|贴右边 失去焦点后会自动隐藏,可设置,另外可设置翻译后自动显示。所谓失去焦点指的是,原本焦点在专注模式,而后鼠标/键盘点击其他软件,焦点转移这一事件。
- 当专注模式处于贴边收起时可以点击其下边缘,使其获得焦点,专注模式展开。

提示
- 可以在设置中更改双击隐藏以及自动隐藏的方向。
- 可以选择向上,向左,向右,无,最小化
- 双屏用户务必选择向上
# 自动显示
勾选此选项后,当专注模式处于收起状态,且监听到剪贴板变化,专注模式将自动展开。展开后想要收起结果框,请先点击一下结果框,后点击其他地方,如果贴边隐藏选项处于打开状态则结果框会收起。。

# 字体大小/缩放
任意模式均可通过Ctrl配合加号或减号进行字体大小的缩放调节。
# 界面语言
在设置界面中可以选择界面语言(当前原生支持:English,简体中文,繁体中文),逐步生效,无需重启。
# 夜间模式
可以在设置界面中选择配色模式dark启动夜间模式。
如果设置为auto则会跟随系统的设置自动切换夜间模式,默认是跟随系统的设置。
# 其他
# 聚合引擎
聚合物查词引擎及化合物翻译引擎会使用所有引擎查询,并缓存不同引擎的查询结果,让你在不同引擎切换时更快。
提示
通过单击标题栏的引擎按钮可以选择其他引擎。
- 翻译引擎: Google,Baidu,Caiyun,Tencent,Keyan,Deepl,Bing
- 查词引擎: Google,Bing
- 禁用并关闭引擎:如果有些引擎,经常无法使用,或者是你不是很喜欢,平常用不着,可以到设置->翻译器设置当中的translator-enabled里面把它去掉,软件就会禁用并关闭该引擎,能减少一些资源占用。
- 禁用非主引擎缓存:如果你平常只使用特定引擎,某些引擎只是偶尔使用,不需要频繁切换,可以到设置->翻译器设置当中的translator-cache中去掉你不需要加速切换的引擎,这样copytranslator就不会在后台请求非主引擎来加速你的切换。举个例子,设置google为主引擎时,其实其他引擎默认也会去获取结果,这样你切换就会很快,但是有时候其实你不需要频繁切换。坏处就是他会等到你切换的时候才会请求,你就要等待了,相对慢点。
# 快捷操作
以下操作无法通过自定义局部快捷键修改
- 当光标位于专注模式结果框中时
Ctrl+Enter实现翻译(监听剪贴板时会复制框内文本,当不监听剪贴板时复制框内文本) Ctrl+B百度搜索框内内容。Ctrl+GGoogle搜索框内内容。Ctrl+P将原文框中文本当做动作执行,详见动作系统
以下操作可以通过自定义局部快捷键修改
Ctrl+S复制译文Ctrl+D复制原文ESC当CopyTranslator有焦点时会隐藏CopyTranslator(如果你找不到Copytranslator,可以尝试点击任务栏图标)
# 角标颜色说明
- 红色表示翻译失败
- 绿色表示翻译成功或者处于监听剪贴板状态,紫色表示增量复制已启用
- 黄色表示正在翻译
- 灰色表示未启用监听剪贴板
# 自动净化
此功能默认打开(一般用不着切换),PDF翻译时去除多余换行,解决多余的断句和换行带来的乱码问题,翻译结果更符合阅读习惯,极大地提升了翻译效果。
但是对于非PDF的翻译结果可能会有一定的影响。
# 自动更新
每次启动,CopyTranslator会在后台检测更新,如果有新版本会提示,windows用户可以选择自动下载并更新,Mac用户可以点击链接前往下载dmg后自行更新。
# 停靠桌面
让翻译窗口永远停靠在桌面右侧,其他窗口自动避让,翻译如行云流水般自然。灵感来自OneNote的停靠桌面功能。此功能依赖外部插件,点击了解更多 (opens new window)。
# 启用通知
在托盘菜单或设置页面勾选,可以在通知中看到翻译结果(过长的翻译结果无法显示完全)

# 操作提示/调试
可以在开关中打开,之后的大部分操作都会有toast提示,可用于调试
# 进阶教程
CopyTranslator 提供了强大的自定义功能,但是需要用户有一定的动手能力。
# 自定义界面语言
由于我无法自己维护所有界面语言文件,因此最新版本的最新的界面语言文件可能不会和CopyTranslator一同发布(除了en和zh-cn)。现在,您可以下载本仓库目录dist_locales (opens new window)下的语言文件 {locale}.json,并将其放在配置目录下的locales文件夹下面,CopyTranslator将在启动时检测它们,然后您可以在设置面板上选择它们。
# 自定义界面样式/风格
10.0 版本暂不支持自定义
# 动作系统
CopyTranslator的核心为动作系统,动作系统统一了界面设置,菜单设置,按钮,快捷键,翻译等等。
换句话说我们可以将CopyTranslator视为交互式命令行程序,通过命令来执行特定操作。
提示
可以直接在原文框中输入动作,并按Ctrl+P执行该动作。
例:在原文框输入exit并按Ctrl+P即可退出程序。
注意,不同版本间同一个动作的标识符可能会变化。
动作可分为两种
- 无参动作
- 带参动作
以下会列出所有可用动作的标识符,大部分都是字面意思,另外也可以查阅中文翻译 (opens new window)
# 无参动作
一个无参动作由以下部分组成:
标识符
TIP
实例:执行copyResult动作即可复制译文
以下是目前所有无参动作的标识符。
//以下是做一个特定的事的动作
export const normalActionTypes = [
"doubleCopyTranslate", //双击ctrl c 触发
"translate", //翻译
"selectionQuery", //翻译
"copySource", //复制原文
"copyResult", //复制译文
"pasteResult", //粘贴译文
"clear", //清空
"helpAndUpdate",
"exit",
"viewSource",
"return",
"retryTranslate",
"evaluate",
"homepage",
"userManual",
"checkUpdate",
"toDownload",
"changelog",
"cancel",
"ok",
"restoreDefault",
"capture",
"font+",
"font-",
"drawer",
"editConfigFile",
"showConfigFolder",
"hideWindow",
"closeWindow",
"showWindow",
"translateClipboard",
"notify",
"toast",
] as const;
//切换值的动作
export const switchActionTypes = [
"skipTaskbar",
"stayTop",
"listenClipboard",
"autoCopy",
"autoPaste",
"autoPurify",
"neverShow",
"smartDict",
"autoHide",
"autoFormat",
"autoShow",
"incrementalCopy",
"enableNotify",
"smartTranslate",
"smartDict",
"dragCopy",
"closeAsQuit",
"contrastDict",
"openAtLogin",
] as const;
//Electron 原生 角色
export const roles = [
"undo",
"redo",
"cut",
"copy",
"paste",
"pasteAndMatchStyle",
"selectAll",
"delete",
"minimize",
"close",
"quit",
"reload",
"forceReload",
"toggleDevTools",
"togglefullscreen",
"resetZoom",
"zoomIn",
"zoomOut",
"editMenu",
"windowMenu",
] as const;
# 带参动作
一个带参动作由以下部分组成:
标识符|值
提示
实例:执行translatorType|google动作会将翻译引擎设置为google
下面为可用的带参动作的标识符
//设置常量为某一个值
export const constantActionTypes = [
"source",
"result",
"localeName",
"sourceLanguage",
"targetLanguage",
"localeSetting",
"hideDirect",
"translatorType",
"dictionaryType",
"layoutType",
"frameMode",
"autoCheckUpdate",
"colorMode",
"version",
] as const;
# 自定义全局快捷键
对于大多数动作,您可以通过修改配置目录的shortcuts.json来绑定全局快捷键。
警告
当快捷键已被其他应用程序占用时,绑定将失败。
每条记录的形式为:action:accelerator。
以下为一个例子
{
"listenClipboard": "CommandOrControl+J",
"translatorType|google":"CommandOrControl+T"
}
它将切换监听剪贴板的动作绑定到快捷键CommandOrControl+J。并将切换为Google翻译器的操作绑定到快捷键CommandOrControl+T。
对于所有可用操作,请参看 动作。
所有可用的快捷键,请查看Electron Accelerator (opens new window)。
# 自定义局部快捷键
与全局快捷键不同,局部快捷键不会与其他应用冲突,但是只能在焦点在copytranslator时使用
对于大多数动作,您可以通过修改配置目录的localShortcuts.json来绑定全局快捷键。
每条记录的形式为:action:accelerator。
以下为默认局部快捷键
{
"undo": "CmdOrCtrl+Z",
"redo": "Shift+CmdOrCtrl+Z",
"cut": "CmdOrCtrl+X",
"copy": "CmdOrCtrl+C",
"paste": "CmdOrCtrl+V",
"selectAll": "CmdOrCtrl+A",
"copyResult": "CmdOrCtrl+S",
"copySource": "CmdOrCtrl+D",
"quit": "Cmd+Q",
"font+":"CmdOrCtrl+=",
"font-":"CmdOrCtrl+-",
"hideWindow": "Escape"
}
以"copyResult": "CmdOrCtrl+S"为例,它将复制译文的动作绑定到快捷键CmdOrCtrl+S,也就是说如果你的焦点在copytranslator时,按下ctrl+s即可复制译文。
对于所有可用操作,请参看 动作。
所有可用的快捷键,请查看Electron Accelerator (opens new window)。
← v11.0.0 扶摇 v10.1.0 破晓 →